Selam 1 ay gibi bir süre genelde yorumlara bakıp mevcut konularda gelen soruları yanıtlamaya çalıştık Rıfkıyla. Kısaca yeni maceralara atılmadan eski maceraları tam olarak vermemiz gerekiyordu. Abi bu adamlar hostinge, resellere dünyanın parasını veriyor bunlara sen nasıl hosting ihtiyacını gideriyorsan anlar dedi Rıfkı kıramadım 😀
Dikkat: Bu yazıda ya da sitemizde VPS satışı yapılmıyor. Dünya Devi bir Firmadan en uygun fiyatlara nasıl vps alacağınızı aşama aşama bu yazımızda anlattık.
Dikkat 2: Yazının sonuna baştan sona videolu kurulumu anlattık. Dilerseniz yazı sonundan videolu olarak kurulumu izleyebilirsiniz.
Öyle bir servis düşünün ki aylık 5 dolar para ödeyeceğiniz, ssd disk altyapısı kullanan (Normal sata diski sunucularda barınanlara göre çok daha hızlı backup alabilmede etkili, siteye hız olarak ta artısı var), devamlı kesinti olup durmayan (aylarca kullandım tek dakika sıkıntı yaşamadım.) bir servis benim size anlatacağım.
Fiyat olarak hesaplı (Hostgatorun en düşük paketinden bile daha düşük fiyata) kendi sunucunuzdan yayın yapmak mümkün.
Kısaca arkadaşlar adım adım nasıl alıp nasıl kuracağınızı sizlere bu yazıda anlatacağım. Yazıyı uyguladığınızda 512 mb ram+ 1 Çekirdek sunucu için aylık 5 dolar ödeyeceksiniz.
Vps Satın Almak İçin Kayıt
1. Alttaki bannerlere tıklayın ve siteye girin
Önerdiğim Vps Firmaları
(Alt bölümdeki 4 siteyide aktif olarak kullanıyorum. Hetzner uygun fiyatlıdır ve Ddos koruma ücretsiz olarak mevcuttur. Vultr ve Digitalocean’da kendi alanlarında dünya devidirler. 4 Firmayıda kesinlikle öneririm.
100 Dolar Ücretsiz Kredi ile Digital Ocean Hesabını Oluştur
20 Euro Ücretsiz Kredi ile Hetzner Cloud Hesabını Oluştur
100 Dolar Ücretsiz Kredi ile Vultr Hesabını Oluştur
100 Dolar Ücretsiz Kredi ile Linode Hesabını Oluştur
Referans linktir üstteki linkler.
2. Üst bölümde Sign Up yazar. Ona tıklayın ve düzgün şekilde doldurup kaydolun.
3. Kayıt bitince direk şu sayfaya atar sizi.
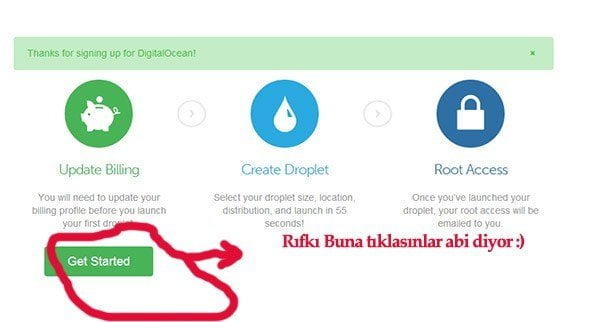
4. Şimdi ilk sunucumuzu almadan hesabımıza kupon kodu ve para tanımlayacağız. Size 10$ lık kupon kodu vereceğim alt bölümde. 512 Mb ramlı en düşük sunucuyu aldığınızı varsayarsak 10$ siz hesabınıza ekleyeceksiniz, 10$ da krediniz olacak. Sonuçta işlemi tamamlayınca 10 dolar para vererek toplam hediyelerle hesabınızda 20 $ para olacak. 5$ /30 günden hesaplarsak 10$ ile 512mb ramlı sunucuyu 20 $: 4 Ay yani 120 gün civarı bir süre kullanacaksınız. 🙂
5. Şimdi devam edelim abi kafaları karışmasın diyor Rıfkı 🙂 Hesaba giriş yapınca solda Billing Yazar tıklayın. Üstten Manage Payments yazar tıklıyoruz. Ben internette genelde kredi kartı kullanmam. sanal kart yada paypal. Şimdi paypal alacaksanız 10 dolar krediyi hesabınıza işletmek gerek. Bunun küçük bir hilesi var aslen.
Üstten Add Credit Card’ a tıklayın. Alttaki resimdeki işlemi yapın.
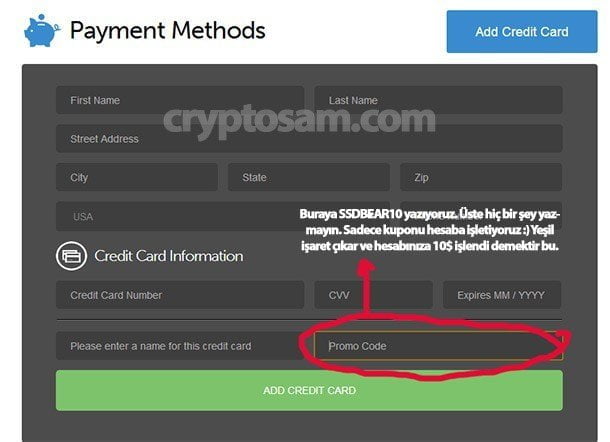
VPS Kupon Kodları
Üstteki kodları tek tek deneyin. Olmazsa Support bölümünden yeni ticket oluşturun. i cant add my credit. Can you add vs gibi birşey yazarsınız. Onlarda kuponu sorarlar. Söylersiniz. 10 dolarlık aktif değilse 5 dolarlık eklerler. Sonuç olarak eklerler:) (Çok hızlı yanıt alırsınız. Destek sürelerinide ölçmüş olursunuz:)
6. Şimdi hesabımızda 10$ kredimiz işlendi. Soldan Billing alanına tıklayın ($10.00 You have credit) yazar. Fakat bu krediyi girdim 2 ay bedava kullanayım para eklemeden yok. Adamlar bunun önlemini almış. Bu halde sunucu oluşturur kullanırsanız vps aşırı duzeyde (2 mbit gibi bir hat ) olur ve birkaç gün denemenizin ardından kapatılır. Kalıcı olması için kısaca ilk sunucuyu oluşturmadan(burası önemli) hesabımıza kredi kadarda bir tutarı eklemeliyiz.
7. Tekrar Billing/Manage Payments ordan altta Paypaldan(İsteyen sanal kartla filanda yapabilir) Make a one time PayPal payment 10 USD seçip pay now diyoruz ve hesabımız hem tam anlamıyla aktif oluyor hem de 20 $ kredimiz oluyor.
8. Şimdi Billing’ ten 20 dolarımızı görünce ilk vpsmizi oluşturacağız. Tırsmayın saatlik ödeme var burda. Yanlış yaparsanız silersiniz gider sunucuyu 1 dk de tekrar oluşuturulur.
9. Soldan Create kısmına tıklıyoruz. Şimdi burda vpsye verdikleri isim Droplet.
10. Şimdi vps oluşturma sayfasındayız.
Enter Host Name: server1.alanadim.com şeklinde girin.
Select Size: 512 MB Monthly 5$ yazan. İhtiyaç varsa 20$lık filan kafanıza göre alın. Crytpsam.com şu anda digitalocean 5$lık sunucuda ve hiç bir kasma ya da sıkıntısı yok.
Alttan lokasyona geldik. Select Region alanında Türkiye’ ye en yakın yeri seçiyoruz yani: Amsterdam 1
Select image kısmından Centos tıklayıp CentOS 6.4 x64 ‘ ü seçiyoruz.
Settings kısmından Enable VirtIO (Beta) tıklayıp seçiyoruz ve en son Create Droplet deyince 1 dakikada sunucumuz oluşup şifre mail adresimize gelmiş oluyor.
cPanel Kurulum Adımları
Mailinize bir ip adresi ve bir şifre gelecek. Şimdi sunucumuza cPanel kurulumuna geçeceğiz şifremiz gelince.
Putty İndirmek ve Kullanımı
Sunucuyu bu gelen ip ile bağlanıp kontrol etmelisiniz. Bunun için Putty indiriyoruz. Linki şu
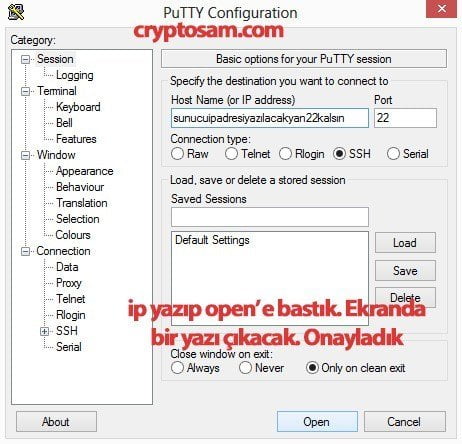
Alttaki ekran açıldı. Resim üstünde yazanı yapıyoruz ve vpsmize giriş yapmış oluyoruz.
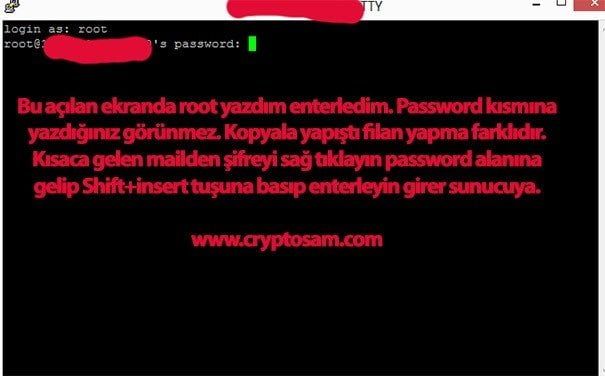
VPS’e SSH ile cPanel Kurulum Komutları
Şimdi sunucumuzun içindeyiz. Digitaloceandan sunucu alıp cPanel kuramayan kişiler genelde ilk komutu hatalı veriyor.
Ssh girince vereceğiniz ilk komut:
yum install perl
Bu komutu siyah ekrana yazınca onay ister y yani yes deyip enterleyin indirme yapar birkaç dk sürer perl kurulur. cPaneli kurmadan kuruyoruz. cPanel kurulumunun buna ihtiyacı var. Sonra cPanel kurulumuna geçtik:
Sonra sırasıyla vereceğiniz komutlar:
mkdir /home/cpins cd /home/cpins wget http://layer1.cpanel.net/latest sh latest
Bu kodları tek tek alıp kısaca shift+insertle yapıştırın. cPanel kurulum komutlarını vermiş oldunuz. Komutların açıklaması alttaki gibi:
mkdir /home/cpins (Home dizininde cpins diye bir klasör oluştur.)
cd /home/cpins (Oluşturduğum bu klasörün içine git)
wget http://layer1.cpanel.net/latest (Bu dosyayı içinde olduğum klasöre indir.)
sh latest (kurulumu başlat)
Ve duruma göre ortalama 1 saat kadar sürecektir cPanel kurulumu. Putty kapatmayın. cPanel kurulumu yarıda kalırsa sunucuyu formatlayıp adımları tekrarlamalısınız. Ondan laptopu bataryada kullanıyorsanız fişede takın: 😀
VPS İçin Püf Noktaları
Ara Bilgi: cPanel anlattığım gibi direk kurunca size 15 gün deneme lisansı otomatik verecek. Benim 4 sunucum var digitalocean’ da. cPanel vps lisansı aylık 15$. cPanel sunucuyu kurdunuz diyelim 15 gün geçince siteler kapanmıyor sadece cpanele giremiyorsunuz. Bende 4 sunucu için 1 cpanel lisansı aldım. (Aylık 15$) Lisansı hangi sunucu paneli lazımsa o an anlık değiştirebiliyorum. Yani 4 sunucumu 1 cpanel lisansı ile kullanıyorum. Kullandığım lisans aldığım firma Googleden aratırsanız (panel license diye ilk site). Alacağınız lisans: Monthly cPanel VPS Optimized License $15.00 USD Monthly. Yani bunu birleşip 2 arkadaş ta alırsınız. Panel licence panelinde direk change ip adress kısmından online lisans ipsi değiştirilebiliyor. Hele kurun yani 15 gün kullanın öğrenirsiniz lisans işlerinide 🙂 Bu panel licence ingilizce olmasına aldırmayın. Sahipleri Türk’ tür. Destekleri iyidir. Arayın böyle böyle diye almayı beceremezseniz lisansı yardımcıda olurlar.
cPanel Kurulum bitince whm’ ye girebileceğiniz url: http:// sunucu ana ip adresiniz:2086 şeklindedir.
1 saatin sonunda aylık 5 dolara kullanabileceğiniz cillop gibi bir sunucunuz oldu. Benim aktif olarak digitaloceanda 4 adet sunucum var ve çok memnunum. Aylardır tek dk kesinti yaşamadık ve cryptosam.com siteside orda barınıyor. Seo olarak her zaman artısını gördüm. Sizde yararlanın istedim. Takıldığı yer olan yazarsa zamanım elverdikçe yardımcı olmaya çalışacağım. Eğer hosting değilde yönetimi Hosting Şirketi tarafından yapılan bir Hosting hesabı alacağım derseniz Hosting yazımızı inceleyebilirsiniz.
Videolu cPanel Kurulumu Anlatımı
Anlamadım aşama aşama kurulumu videolu anlat diyenlerealta baştan sona videolu kurulumu anlattım:
Video hakkında veya içinde kullanılan komutları bulabileceğiniz yazı şurada: https://www.cryptosam.com/tr/bastan-sona-videolu-cpanel-sunucu-kurulumu-ve-ayarlari/
VPS Satın Almadan Bilmeniz Gerekenler
VPS satın alma işlemini yapacak olan kişiler genelde alt bölümdeki sorulara yanıt arıyor. Yanıt alamadığınız sorularınızı yorum kısmından tarafımıza iletirseniz en hızlı şekilde yanıtlanacaktır.
VPS Nedir?
Açılımı Virtual Private Server demektir. Türkçe olarak Sanal ya da Sanallaştırılmış özel sunucu demektir.
Neden Vps Kullanmalıyım?
Artık hosting paketleri yetmiyorsa ve tüm kontrolün sizde olmasını istiyorsanız VPS tercih edebilirsiniz.
VPS Fiyatları Ne Kadar?
Çoğu bilindik firma tarafından 5$ gibi fiyatlara VPS satın alınabiliyor.
VPS mi Dedicated Sunucu mu Tercih Etmeliyim?
Bu tamamen ihtiyaçlarınızla ilgilidir. Dedicated sunucuyu firmalar parçalara ayırarak VPS’leri, Müşteriler de bu VPS’leri parçalara ayırarak Hostingleri oluşturuyor mantığı ile bakabiliriz duruma.
İhtiyacınız küçükse Hosting, Özel Php eklentileri veya farklı araçlara ihtiyacınız varsa ve kullanımınız yoğunsa VPS’i, Fiziksel bir makinaya tamamen sahip olup kendi VPS’lerinizi oluşturmak için Dedicated (Fiziksel) Sunucuları tercih edebilirsiniz.
Hetzner Cloud Nasıldır?
Hetzner Cloud serverleri uygun fiyatlıdır ve başlangıçta 20 Euro ücretsiz kullanım sunar. Ddos koruması ücretsizdir. Networkleri stabildir. Öneririm.
Vultr Nasıldır?
Sistemleri gayet güvenlidir. Fiyatları 5 Dolar’dan başlar. Yıllardır kullanmaktayım ve öneririm. Ddos korumasına ihtiyacınız olursa ücretli olarak sunulmaktadır. 10 Gbps koruma için 10 Dolar ücret talep edilmektedir.
Linode Nasıldır?
Ddos koruması ücretsiz olarak sunulmaktadır. Sunucuları ve networkleri oldukça stabildir. Kubernetes gibi sistemleri kullanabilmektesiniz. Öneririm.
Digitalocean Nasıldır?
Sunucuları, sistemleri oldukça güvenilirdir. Ücretsiz firewall hizmetleri mevcuttur. Üst düzey ataklarda ve Ddos saldırısı aldığınızda Network tabanlı belirli korumaları mevcuttur. Güvenle kullanabilirsiniz. (Spaces vs. hizmetleri de performanslı ve uygun fiyatlı. Diğer servislerine de göz atabilirsiniz.)



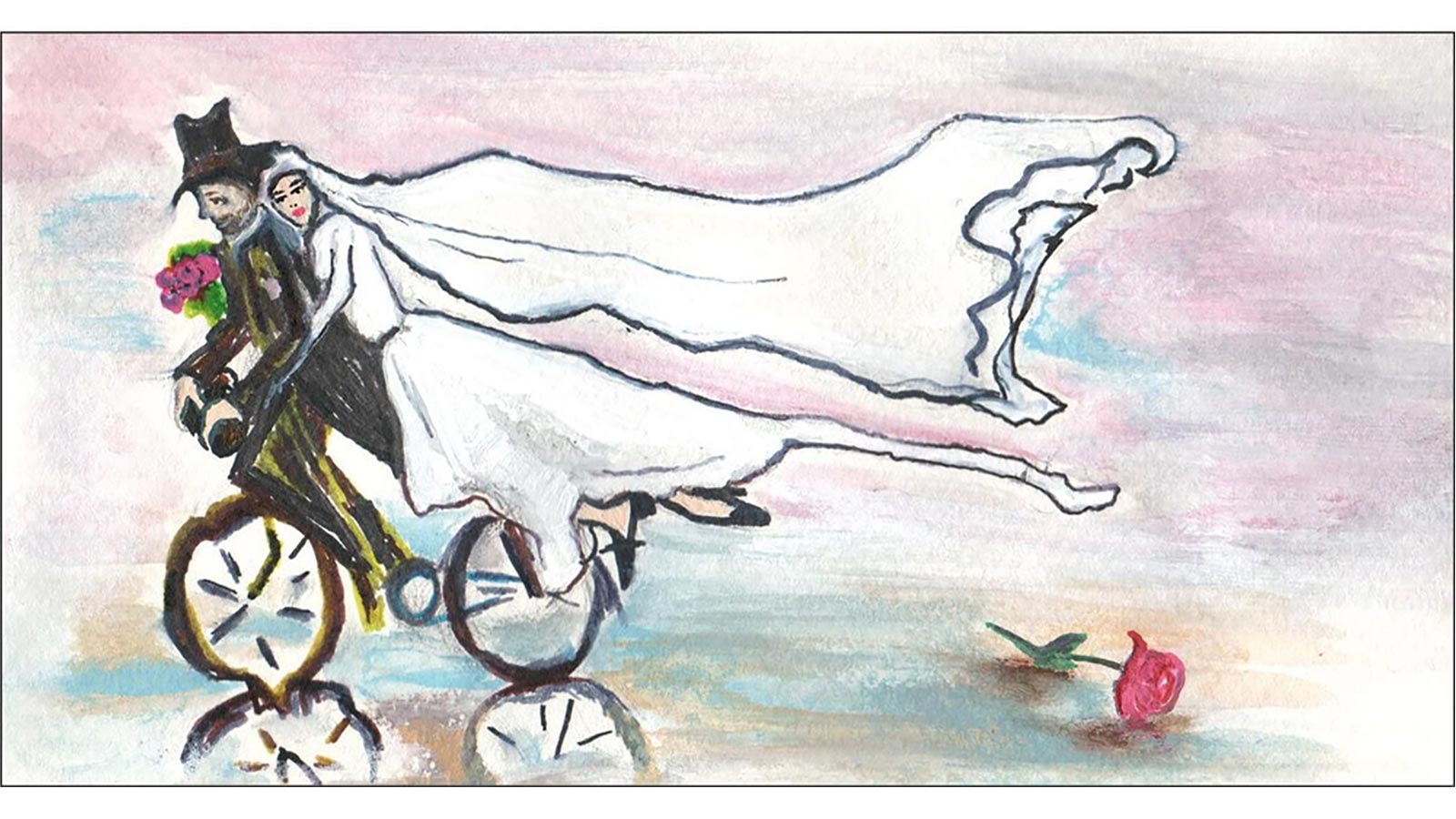
enes
Hocam af buyurun gerçekten ama Upgrade kısmını bir türlü göremedim 😀
enes
Tamamdır buldum hocam sağolun eklemeler felan için ilk önce makineyi kapatmak gerekiyormuş sonradan o kısım gözüktü öğrenmiş olduk teşekkürler
cryptosam
Önemli değil Enes.
burhan
ellerinize sağlık hiç aklıma gelmezdi bu kadar detaylı anlatım yapılacağı uykum olmasa daha yazacağım ama neyse yarın keşfe devam ederim çok teşekkürler
iyi çalışmalar
Alper
Valla ilk açıldığı günden beri kullanıyorum, hatta bandwidth limitsiz. Bir gün kapanmazmı yahu 🙂
Promosyon kodu için teşekkürler.
Zpanel kullanacaklar toplanın 🙂
Zpanel der ki Centos 5 kullanın ama digitaloceanda centos 6 olduğundan “yaa ne fark eder” demeyin. Benim tavsiyem Ubuntu 12 lts üzerine zpaneldir. 512 ram’in 200mb kadarını kullanır.
Eğer siteniz çok ziyaretçi alıyorsa ve WordPress-Drupal-Joomla vb. kullanıyorsanız Varnish’i inceleyin, giriş seviyesindeki bir sunucuyla inanılmaz ziyareti kaldırabilirsiniz.
Aygün
Hocam 7 gündür billing değişmiyor
$1.72
You have credit
$0.02
View this month’s usage and charges
ekstra kredi kartımlada yükleme yapamıyorum . Sanırım karttan otomatik alıyormuş.Şu ana kadar herhangi bir çekim olmadı . -10 $ indirim kuponuda yüklü . Süprizle karşılaşmayalım 🙂
Aygün
geri sayım düzeldi . Kart ödemesi beklemedeyim son 0,27 tl 🙂
BeyzaviGrafik
Merhaba hocam elinize sağlık çok güzel anlatmışsınız.
Bende IP adresini yazınca default page çıkmıyor fakat :2086 ile WHM’ye girebiliyorum.
Herneyse onu geçelim: EasyApache Update ederken Error aldım,
Ensurepkgs Error adında,
baktım bunu çözemiyorum kontrol ettim ve Apache Configuration > Global Configuration altında TraceEnable “On” olarak gördüm ve Recommended (Önerilen) değerinin Off olduğunu farkedince değiştirdim.
Bu sefer error almadım fakat yüklendiğini söylemesine rağmen beklememi söyledi PHP ayar ekranı falan gelmedi yani.
Yine olmadı bu sefer “Service Manager”dan httpd’nin enable olmadığını gördüm.
Enable ettim. Done yazmasına rağmen aşağıda “Restarts disabled by existence of /var/cpanel/mgmt_queue/apache_update_no_restart” yazısını gördüm.
Apache Statuse tıkladığım zaman
Failed to receive status information from Apache.
Unable to connect to local httpd server.
Hiçbir şekilde bağlanamıyorum hocam.
BeyzaviGrafik
Videodaki 15 dakikalık yüklemeyi bitiremedini söylüyor hocam halen,
Service Configuration > Configure PHP and suEXEC ‘e tıkladığım zaman.
EasyApache is currently upgrading your Apache and PHP installation.
Please wait for this process to finish before changing your PHP and Suexec settings.
Beta Tercüme ve Yazılım
cryptosa, verdiğiniz kıymetli bilgiler için teşekkürler.
Böyle bir yazı arıyordum. Yabancı kaynalar da dahil olmak üzere, karşılaştığım en iyi kaynak.
Hosting hizmeti sunma planımız var. Bilgisayar mühendisiyim, ancak tabii tecrübe gerekiyor. Ankara’da bu konuda yetkin tanıdığınız varsa ve yönlendirebilirseniz sevinirim.
Saygılar
Beta Tercüme ve Yazılım
Dun kurulum yaparken, yazida atlanan ancak yorumlardan buldugum su kismi yazinin icerisine eklerseniz cok iyi olur. Ben 1-2 saat kaybettim. Baska faydalanan olursa onlar zaman kazanacaktir.
özlem 20 Şubat 2014
Zaten Cpanel kurulumu konusunda sıkıntı yaşamadım, Whm panel ve apache derlemesi konusunda sıkıntı yaşadım. Cpanel den aldığım desteğe göre de, 512 mb ram in apache derlemesi için yeterli olmadığı konusunda cevap geldi. Tekrar sildim 😀 Sonra 1gb lık ramli bir sunucu kurup, aynı işlemleri yineledim:) Şu anda apache derlemesi devam ediyor. Umarım bu sefer de sıkıntı olmaz 🙂 Bakalım…